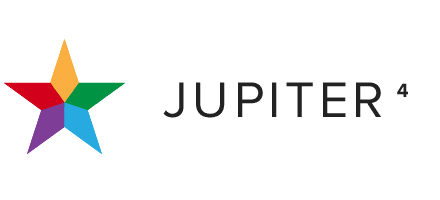Setting up your Exchange email in Outlook 2010 and above
- /
- /
- /
Setting up your Exchange email in Outlook 2010 and above
Setting up your Exchange email in Outlook 2010 and above:
Step 1 – Ensure that Outlook is closed and enter Start > Control Panel and locate the “Mail” icon. (You may need to select “Small Icons” to see it more clearly as shown below)
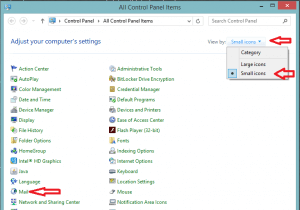
Step Two: In the newly opened window, select ‘E-mail Accounts…’ and then ‘New…’
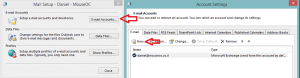
Step Three – Complete your email and password as set and select ‘Next > ‘:
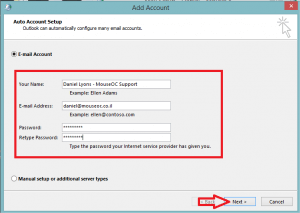
Wait for the discovery of settings to complete:
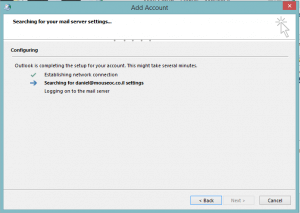
If you receive a message reading “Would you like to trust this server ex.mcvip.co.il?” check the box for “Allow this server always” and select ‘Allow’ to proceed.
Your mail client will prompt you again for your email and password (Please ensure that the complete email shows, and select the checkbox for “Remember my Credentials” if you so desire)
After the “Configuration Complete” window shows – select “Finish” and then open outlook. It is normal for outlook to take some time on the first opening after this step as it completes its initial configuration.